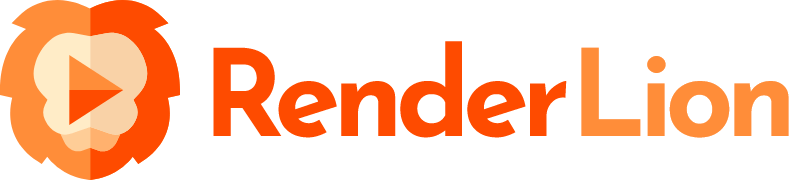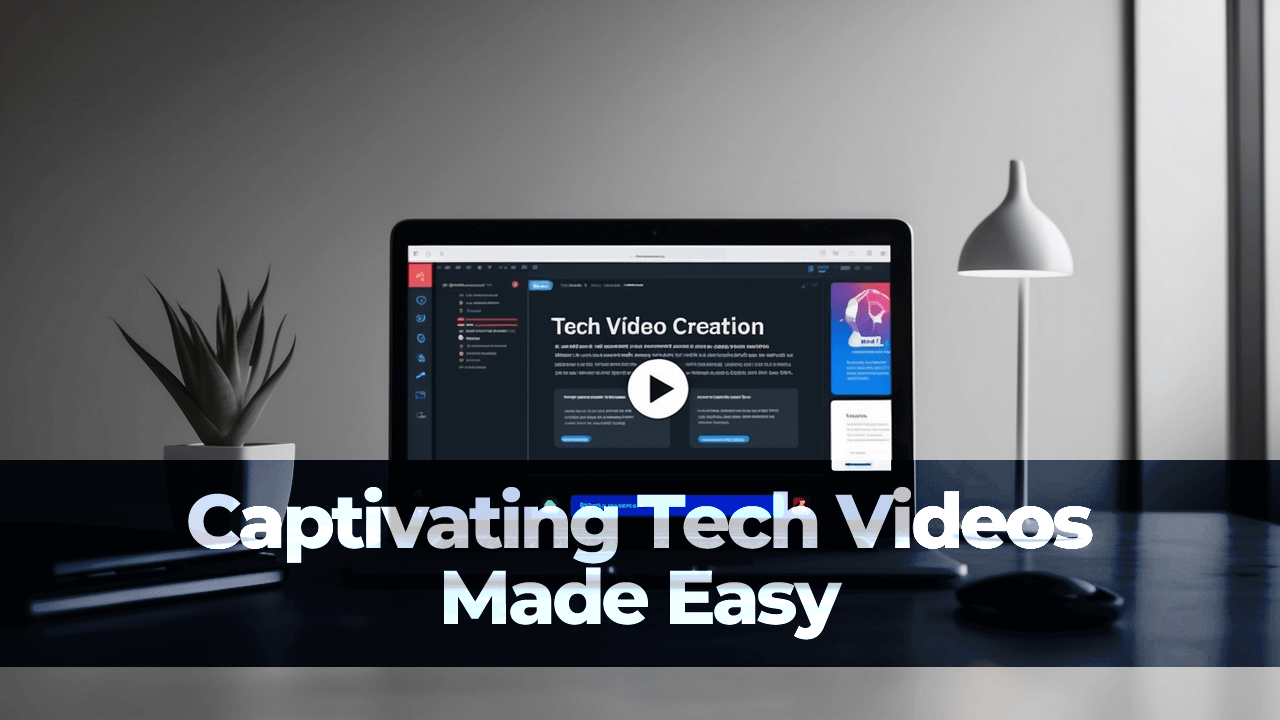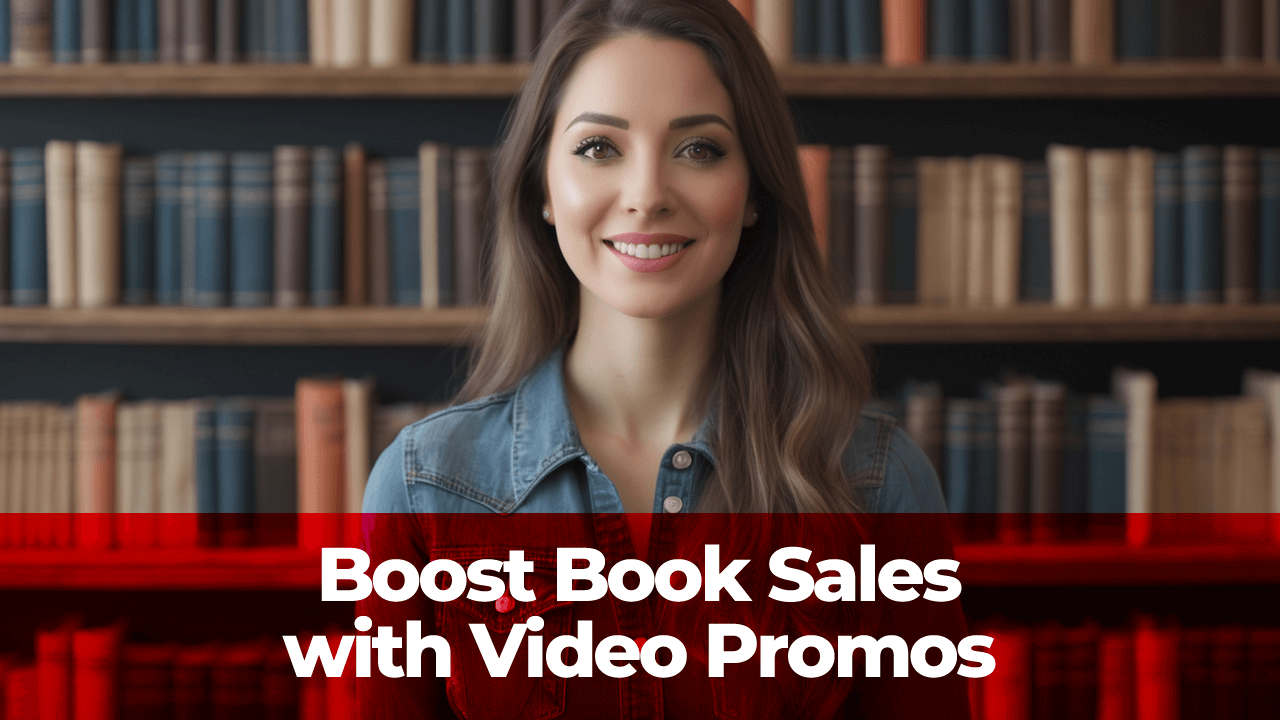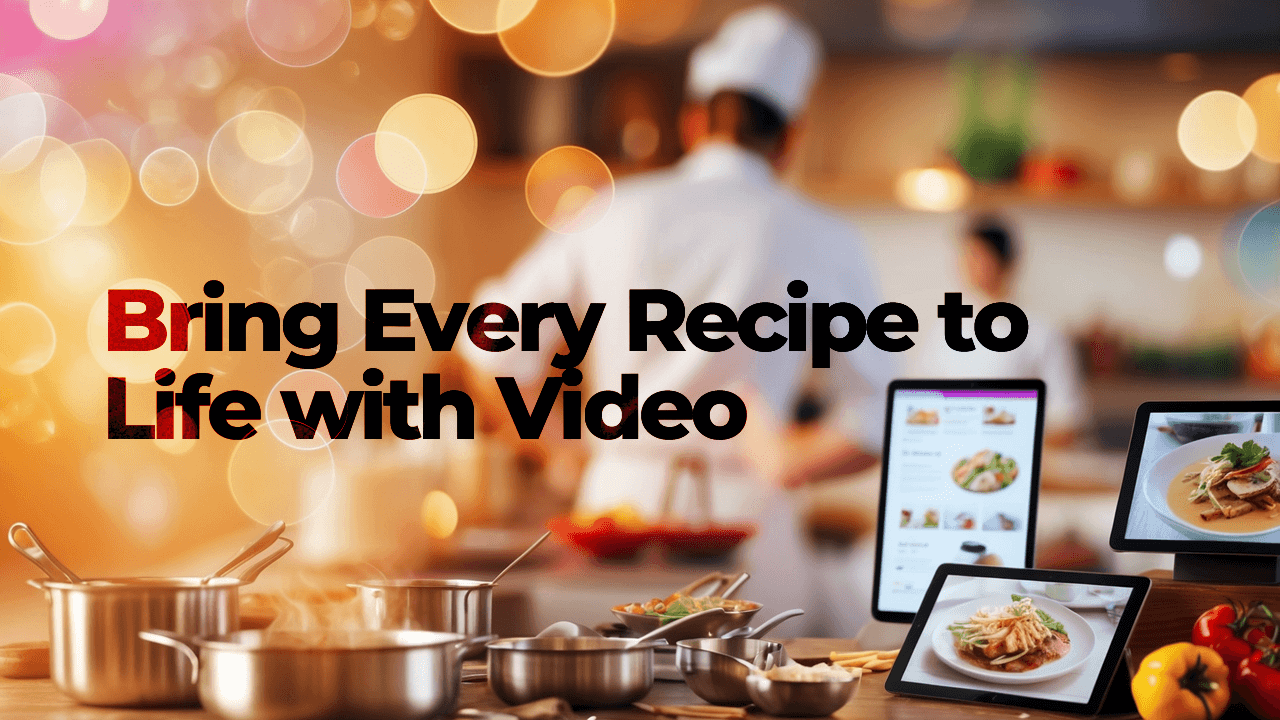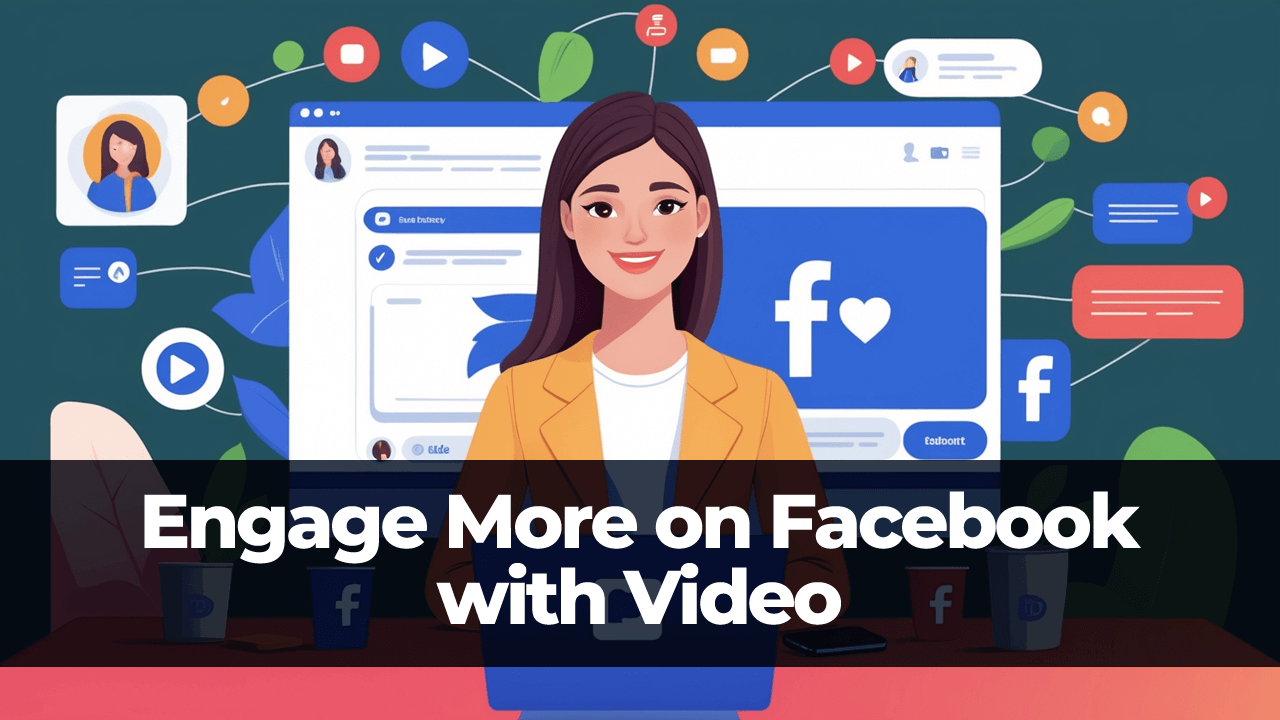Welcome, everyone! It's Alex, the founder of RenderLion. Are you ready to boost your shop sales with dynamic, engaging videos?
In this step-by-step guide, I'll show you how to convert your shop products into eye-catching video content using RenderLion Shop Offer to Video. These videos can enhance your marketing efforts and attract more customers.
Whether you're an e-commerce platform, marketing agency, or retail store owner, this guide is for you. Let's dive in!
Getting Started by Opening the Shop Offer Generator
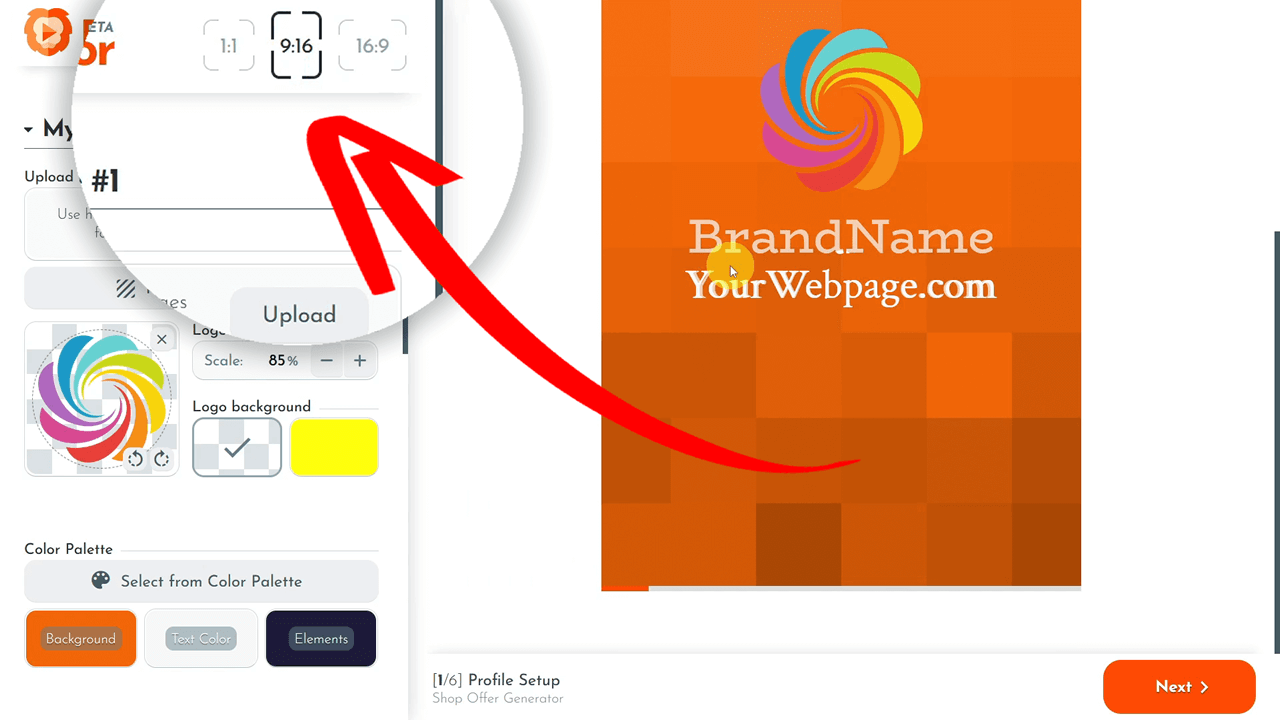
First, ensure you're logged into your RenderLion account or create one if you haven't already. Click the "Generate" button, then select "Shop Offer to Video" to start.
Once you've selected the "Shop Offer to Video" option, you'll notice that you can set the video preview in three formats: square, portrait, and landscape. I've used the square mode in this guide, but feel free to choose the format that best fits your needs.
Profile Setup by Uploading Your Logo/Avatar
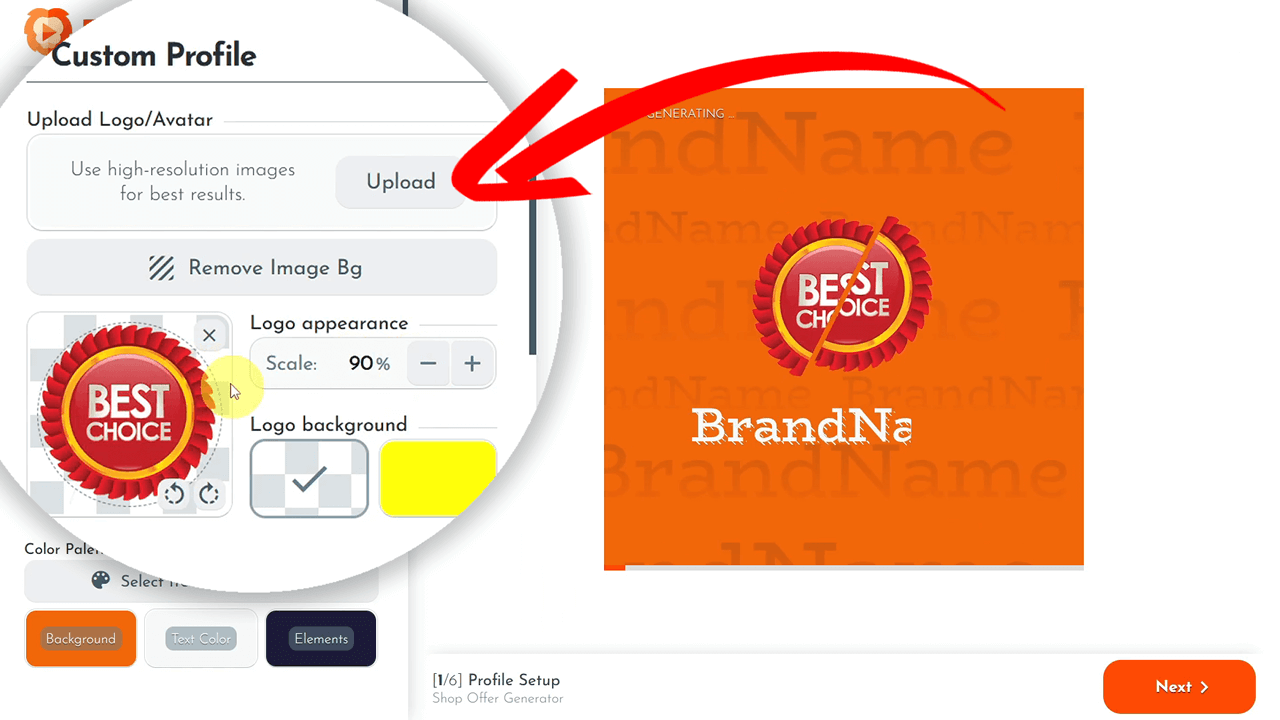
Your profile is the cornerstone of your brand's identity in the video. Start by uploading your logo or avatar. Click the "Upload" button, select your image file, and adjust it to fit perfectly within the preview circle.
Customizing the Color Scheme
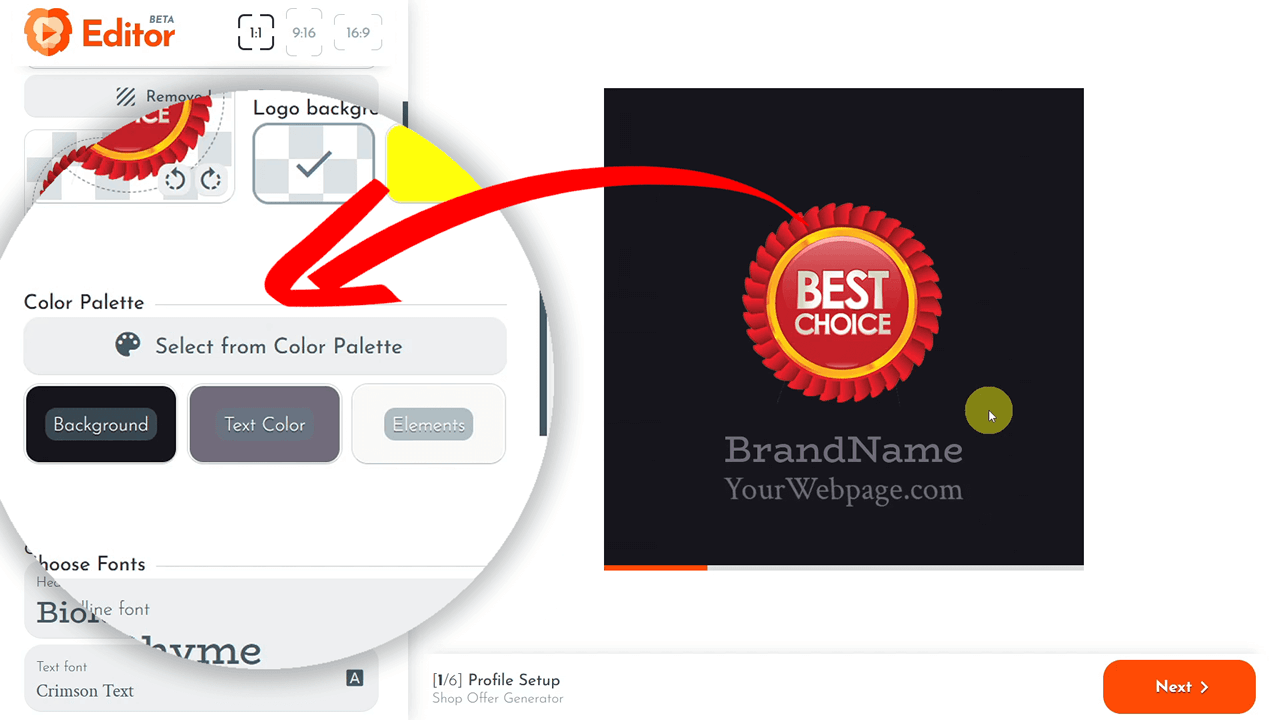
Choose the colors you want to use in your video. You can customize each color for the background, elements, and text or pick from predefined color palettes. For this tutorial, I'll opt for a dark color palette and instantly see these changes reflected in the video preview.
Setting Font Families
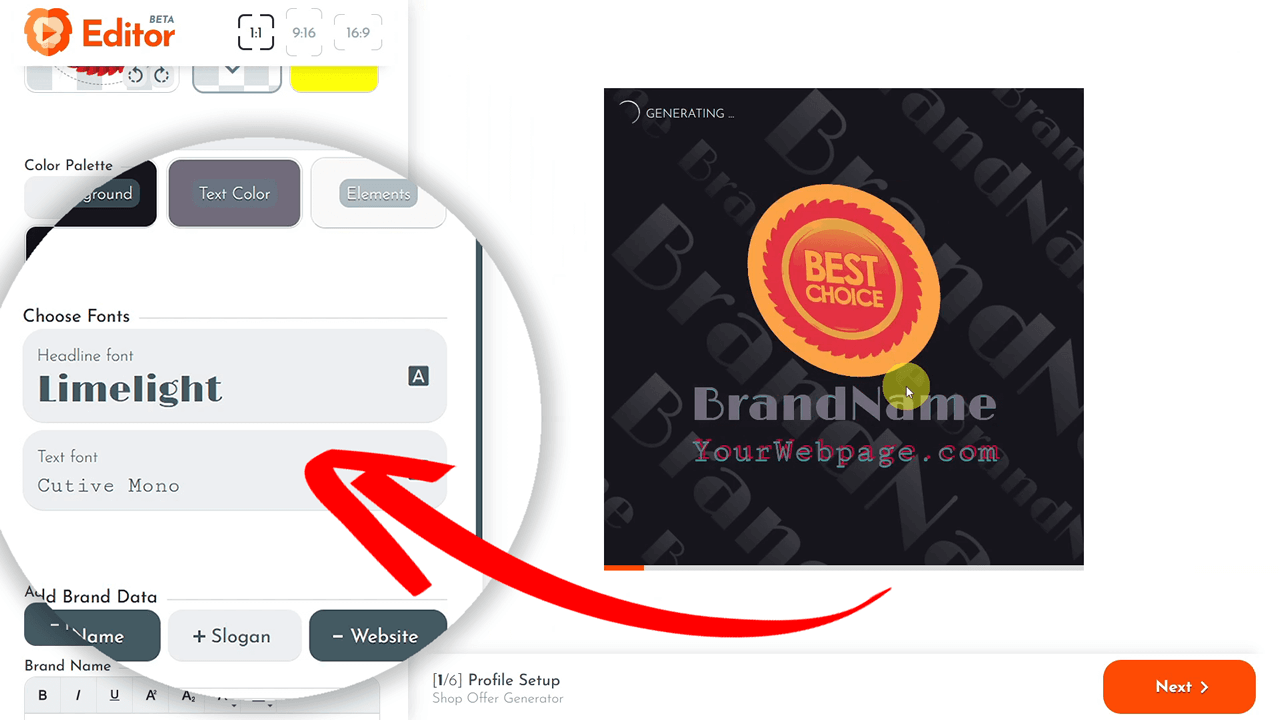
Now, it's time to select the fonts for your video. Pick fonts for both headlines and body text. I'll use "Limelight" for headlines and "Cutive Mono" for the body text. Check the real-time animation preview to ensure your choices look perfect.
Inputting Brand Details
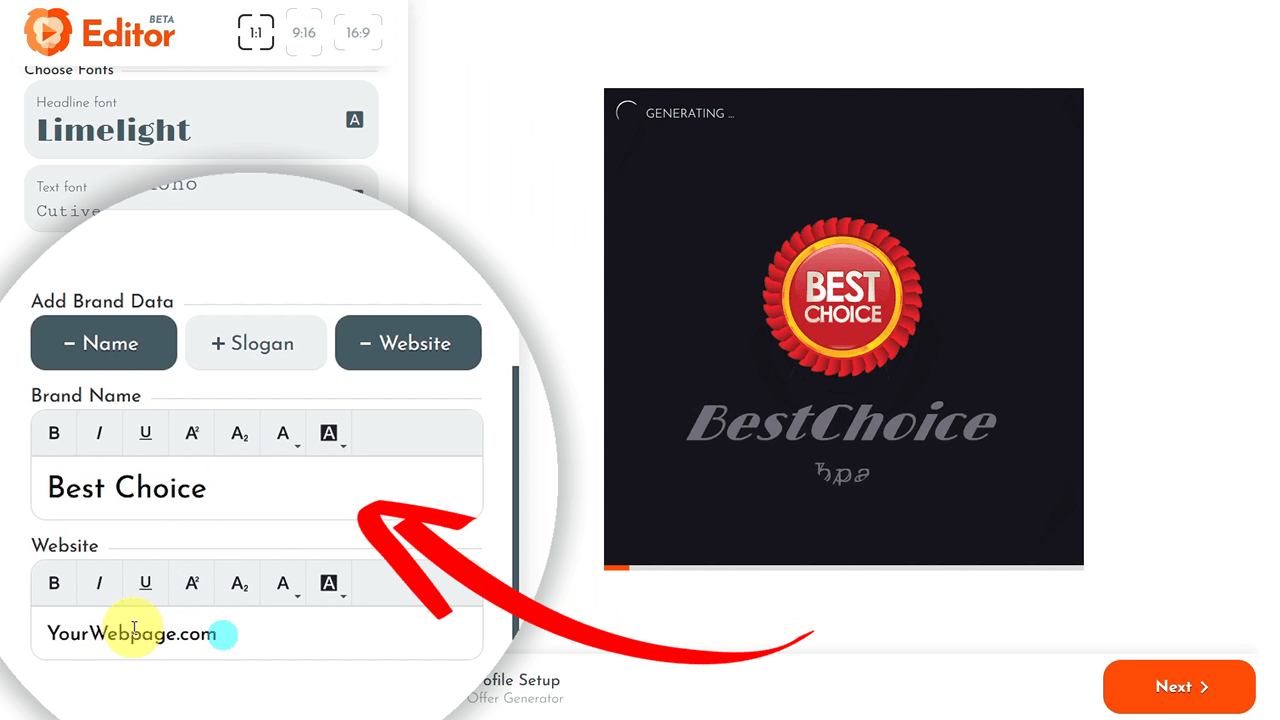
Include essential details like your brand name, slogan, and website. For this tutorial, I'll set my brand name to "Best Choice" and the website to "YourBestChoice.com." All updates will instantly show in the profile preview.
Choosing & Generating the Perfect Background
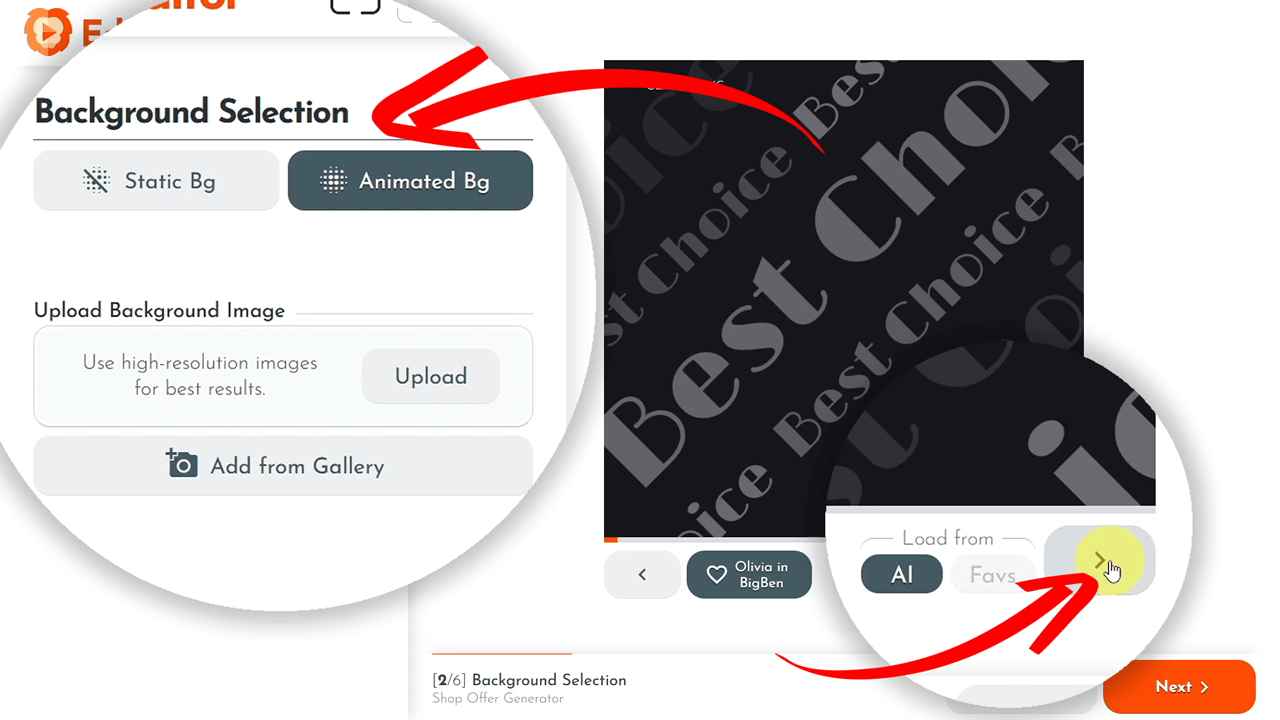
RenderLion allows you to select a static or animated background. I chose an animated background generated instantly by RenderLion's AI. Each click on the "Right arrow" button under the video preview produces a new animation that reflects your profile data.
Optional Intro Scene
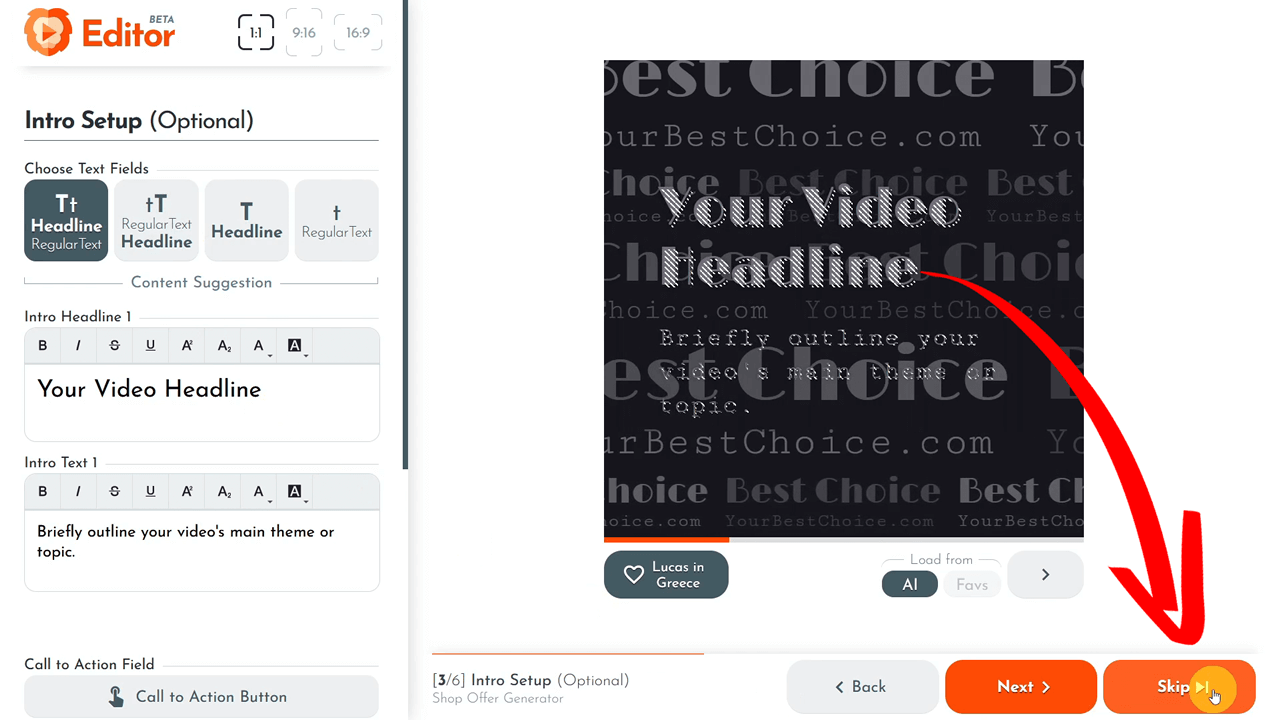
Most users skip this step, and so will we. Click "Skip" to proceed. In future tutorials, I'll cover creating an engaging animated intro, but you can easily add an animated intro message to your shop video.
Adding Product Information
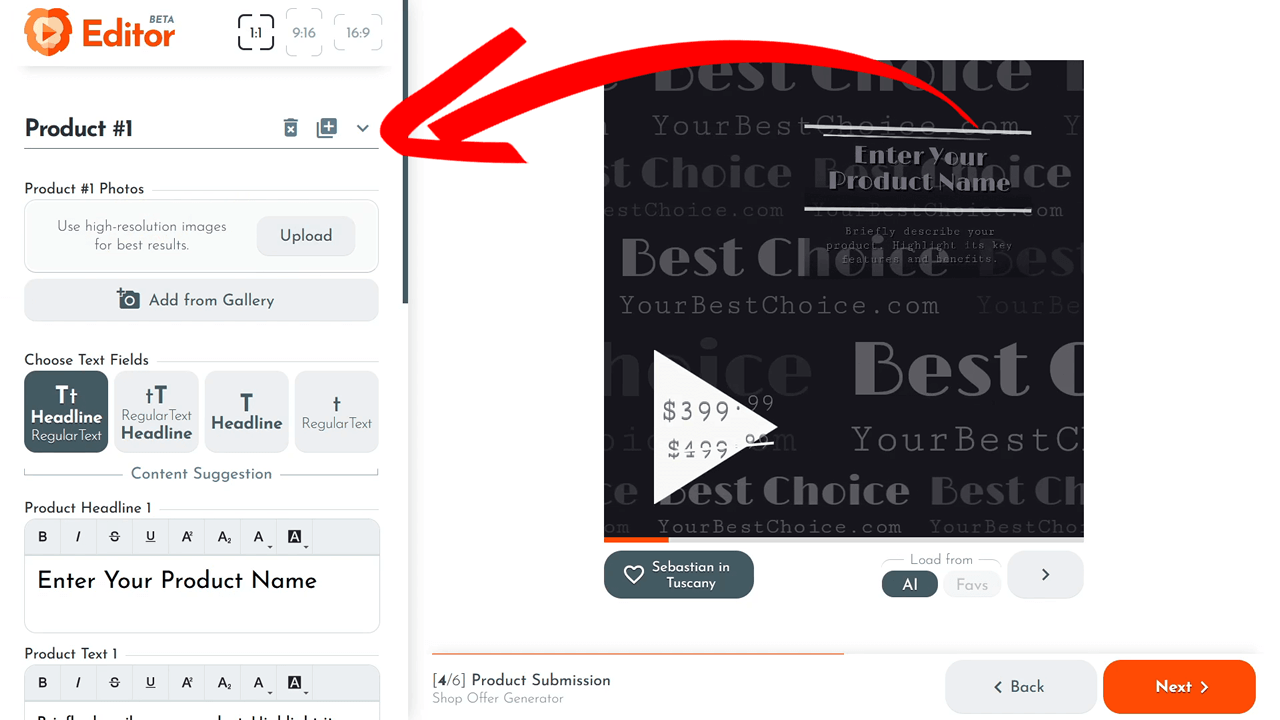
Now, let's add your product details. Click the "Add Product Block" button. Upload product photos and enter headlines, descriptions, and prices. For this example, I'll upload images of an Asus Laptop at a 30% discount.
Setting Discount Prices
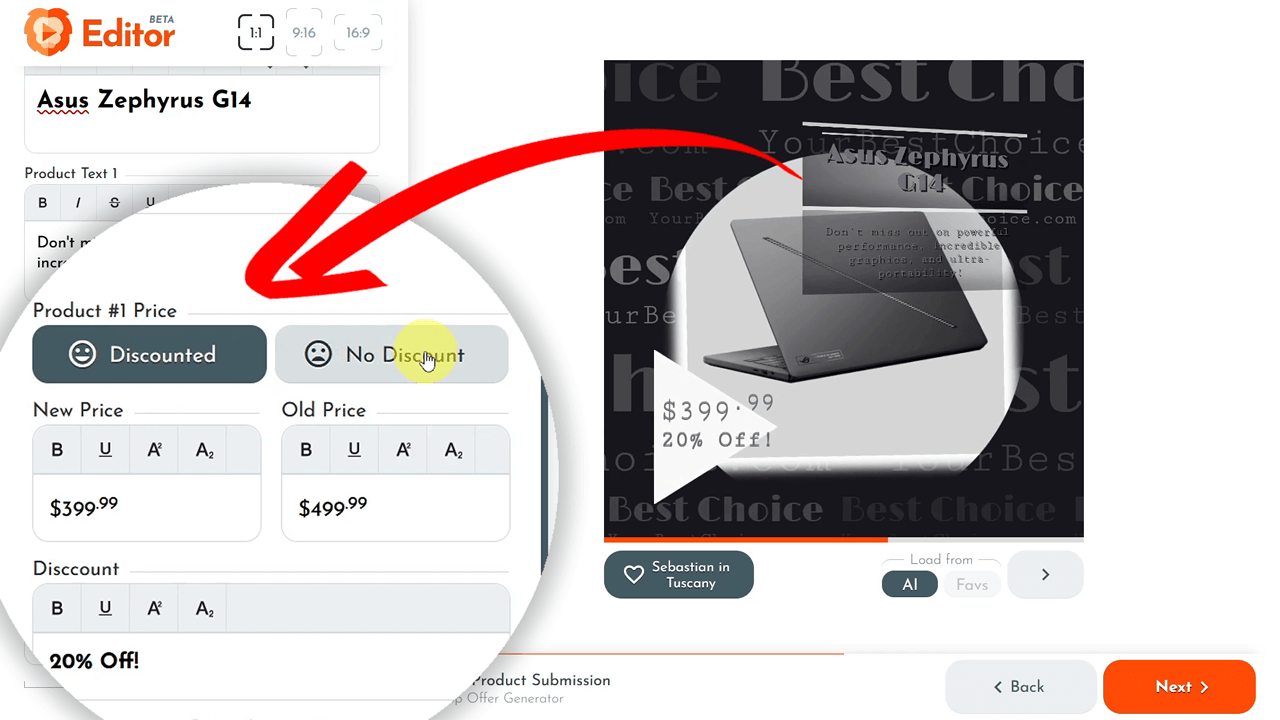
Enter the "new price," "old price," and a "discount message." RenderLion adjusts the video to display this information automatically.
Removing Backgrounds from Product Photos
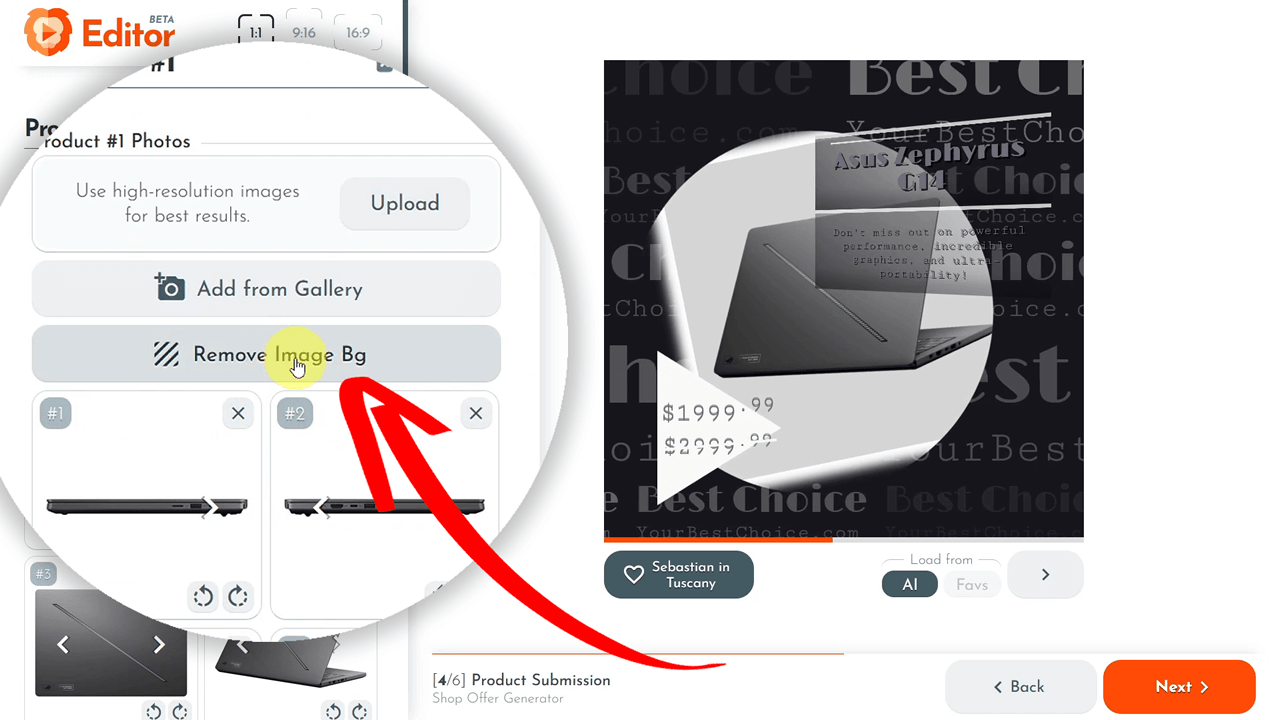
Click "Remove Image Background" to clean up your product images. This feature removes the backgrounds from all your photos, showcasing your product better in the video.
Ordering Your Product Photos
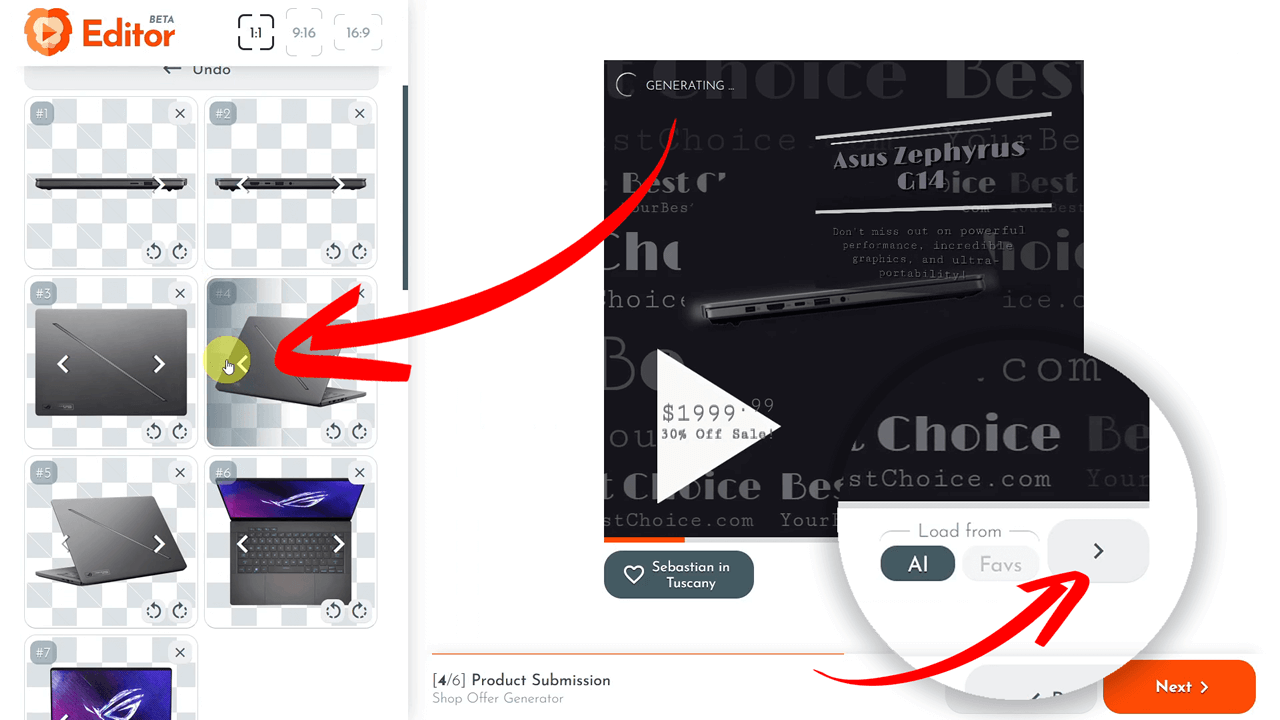
Use the "Left and Right arrow" buttons to reorder your product images as needed. This step ensures that your photos appear in the intended sequence.
Engaging Viewers with a CTA
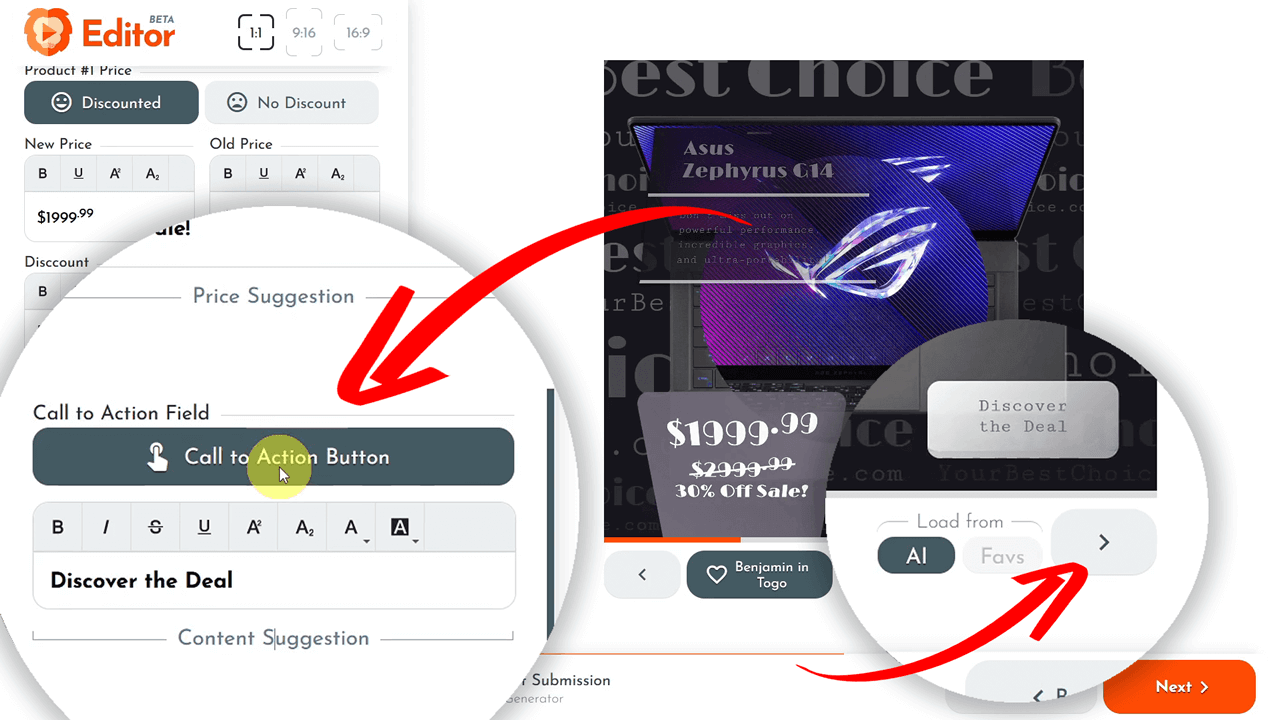
Add a Call-to-Action button to your video. Choose a compelling message, such as "Discover the Deal," and update it instantly in the video preview.
Automated Product Video Generating
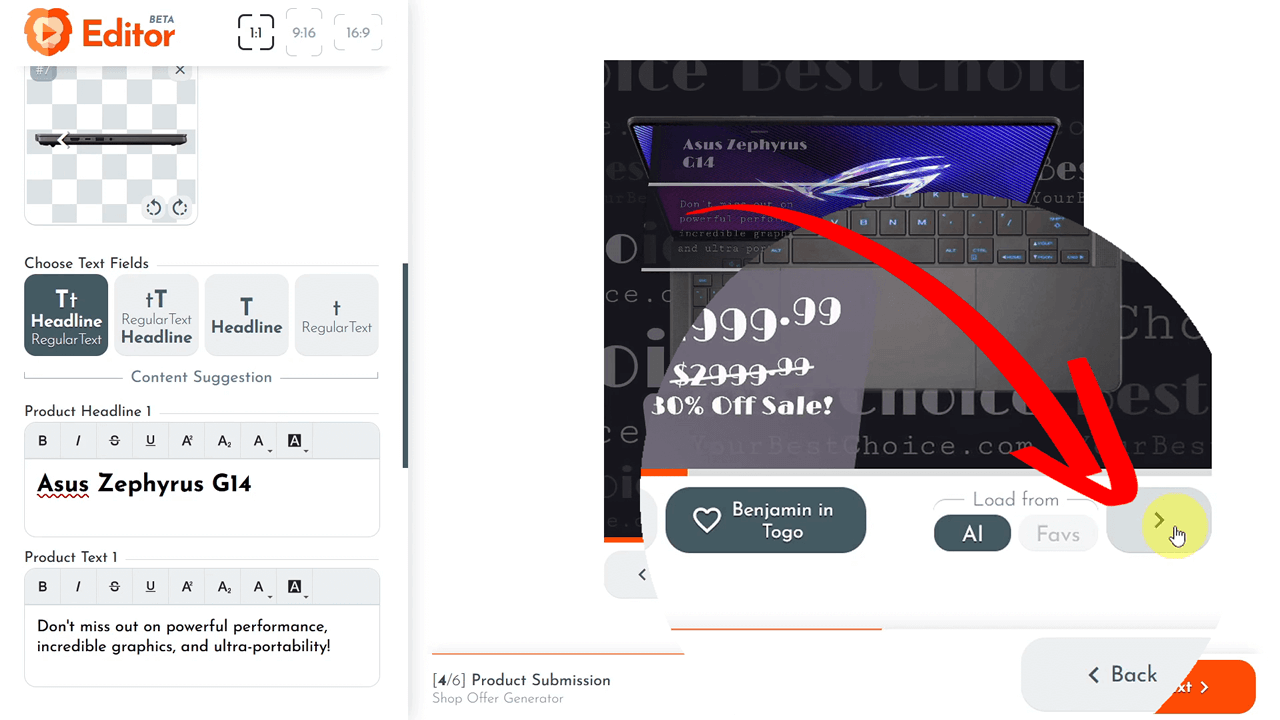
Finally, generate your product video. RenderLion's AI creates a unique video each time you click the "Right arrow" button below the animation preview, offering thousands of customized options based on your data.
Optional Ending Scene
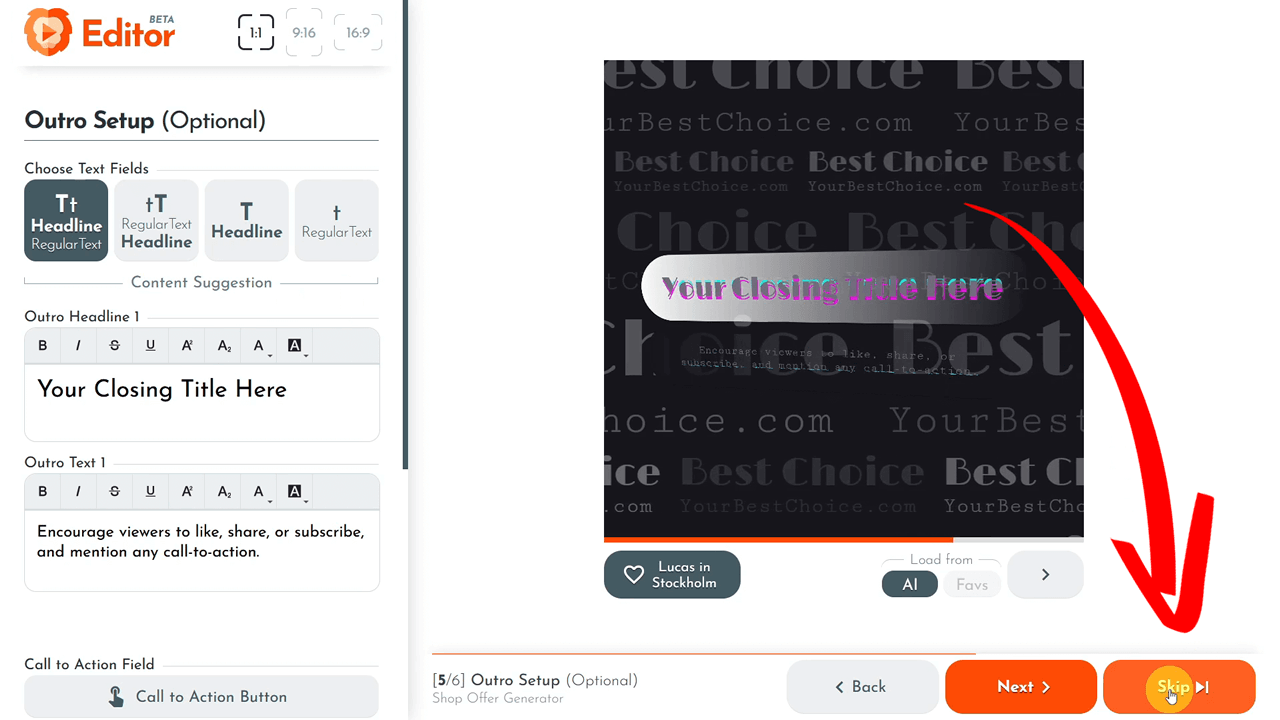
Similar to the intro, the setting of an Outro is optional. Click "Skip" to keep your shoppable video without an ending scene, or add one.
Fine-Tune Your Video
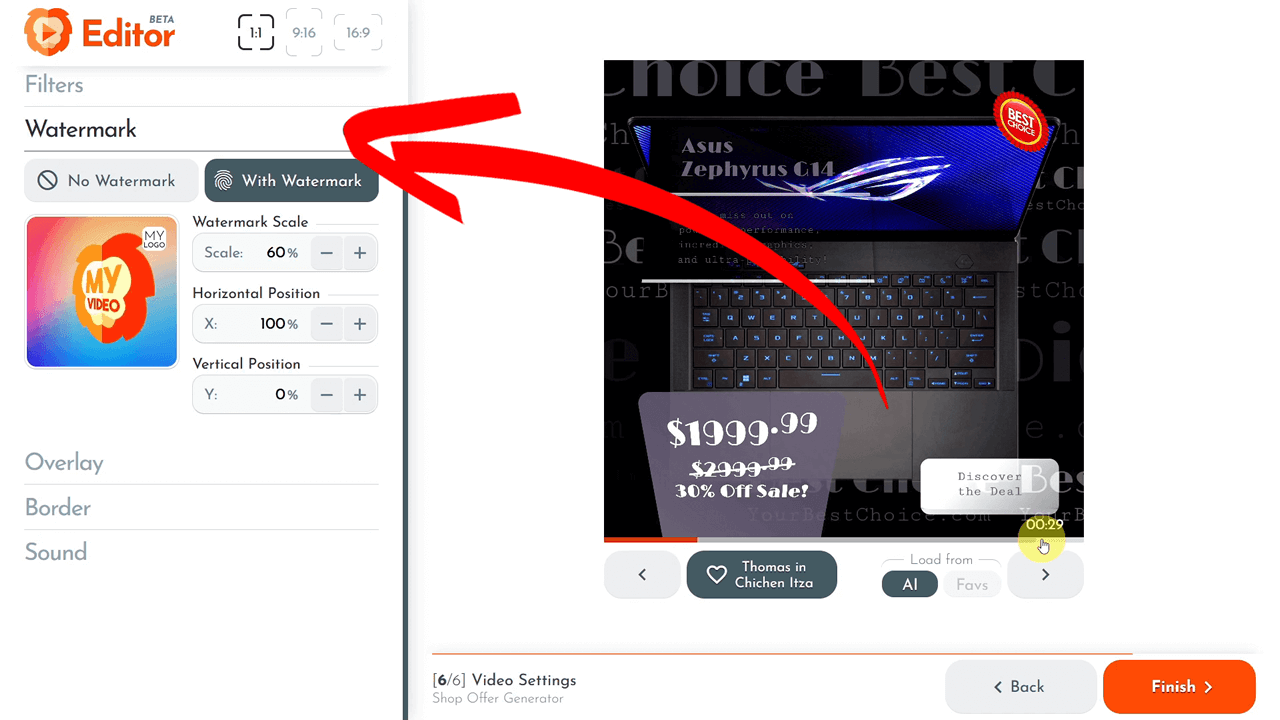
You can adjust various elements such as speed, timing, scale, and filters. You can also add a watermark, sound, or an animated border to enhance your product video.
Saving, Rendering & Downloading
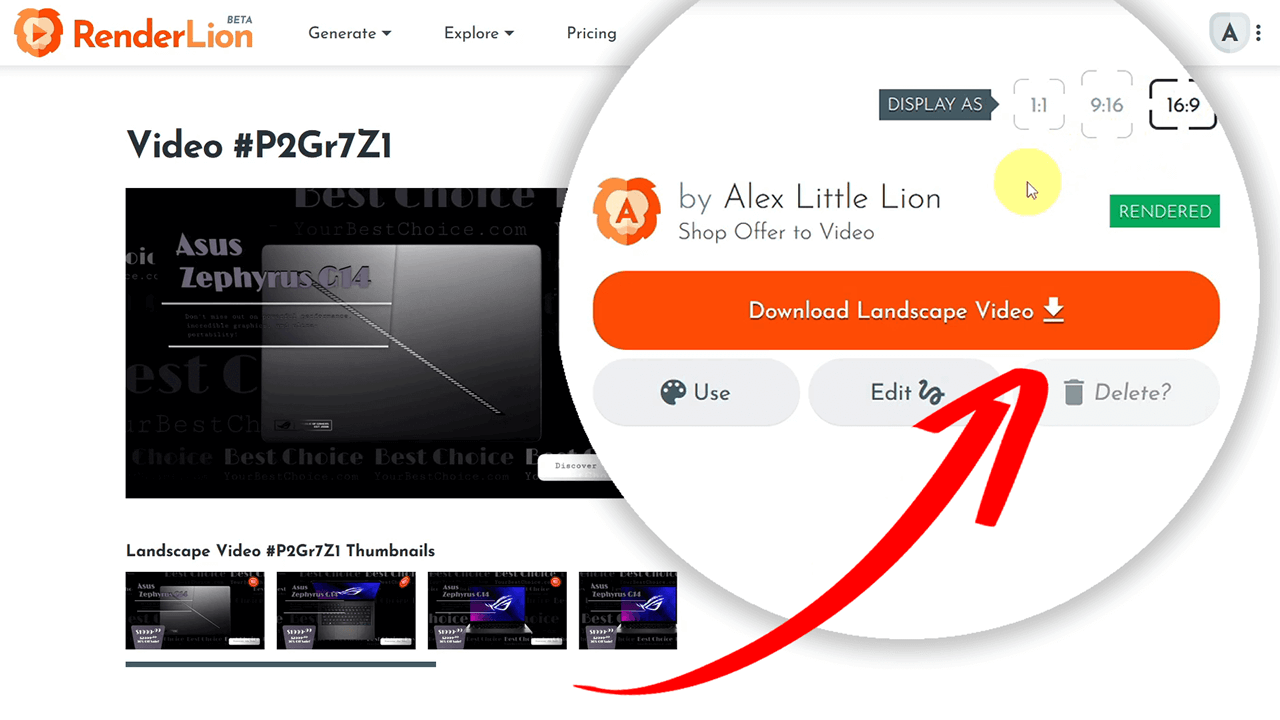
Save and render your video in square, portrait, and landscape formats. This flexibility ensures your video suits different platforms like Instagram, Facebook, TikTok, and YouTube.
Final Thoughts: Elevate Your Marketing with Shoppable Videos
You've now successfully created an engaging, shoppable video for your shop product using the RenderLion Shop Offer to Video generator! Whether you're promoting on social media, your website, or a digital ad campaign, these videos will capture your audience's attention and boost sales. Try experimenting with different formats, animations, and styles to find the perfect fit for your brand.
Happy video-making!